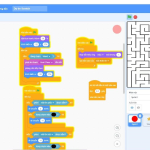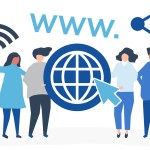Scratch được coi là một ngôn ngữ lập trình độc đáo nhất thế giới khi mang một giao diện hết sức thân thiện, trực quan và cách thức lập trình chỉ với thao tác kéo-thả. Tuy nhiên, ngôn ngữ này cũng sở hữu một số những câu lệnh và cấu trúc mang ý nghĩa tương tự như trong các ngôn ngữ lập trình bằng văn bản, ví dụ như biến số (variables). Và trong bài viết hôm nay, hãy cùng Cnet Academy tìm hiểu về khái niệm và cách sử dụng biến trong Scratch.
Biến số là gì?
Trong Scratch, biến số là một khái niệm cho phép người dùng lưu trữ và thay đổi các giá trị trong quá trình chạy chương trình. Biến số có thể được sử dụng để theo dõi thông tin như điểm số, thời gian, vị trí đối tượng, tốc độ di chuyển, màu sắc, và nhiều hơn nữa. Hiểu một cách đơn giản, biến giống như một chiếc tủ đựng đồ vậy, chúng ta có thể tùy ý lựa chọn và thay đổi đồ đạc muốn xếp trong đó, có thể là quần áo, giầy dép, hoặc bất kỳ đồ cá nhân nào.
Các biến trong Scratch sẽ đều bao gồm hai phần là tên và giá trị. Biến số chỉ mang một giá trị duy nhất tại một thời điểm nhất định nhưng các giá trị có thể thay đổi linh hoạt trong quá trình chạy chương trình.
Hướng dẫn tạo biến
Bước 1: Chọn nhân vật muốn tạo biến và chọn nhóm lệnh Các biến số
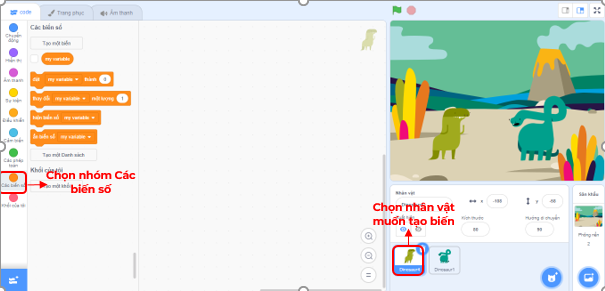
Bước 2: Chọn mục Tạo một biến. Lúc này một hộp thoại sẽ hiện ra, ta cần đặt tên cho biến và lựa chọn loại biến thích hợp, sau đó ấn OK
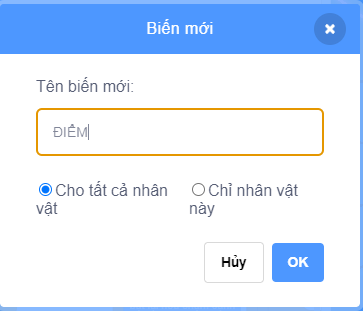
Lưu ý:
- Nếu lựa chọn biến cho tất cả nhân vật thì tất cả các nhân vật trong dự án đều có thể truy cập, chỉnh sửa và sử dụng biến này.
- Nếu lựa chọn biến cho chỉ mình nhân vật này thì biến này sẽ chỉ hiển thị cho một nhân vật và cũng chỉ nhân vật đó có thể điều chỉnh biến.
- Nếu tiến hành tạo biến với phông nền thì biến đó sẽ được mặc định sử dụng cho tất cả các nhân vật

Biến số sau khi tạo sẽ mặc định xuất hiện ở góc trái màn hình. Người dùng có thể dùng chuột kéo các biến số đến vị trí mong muốn
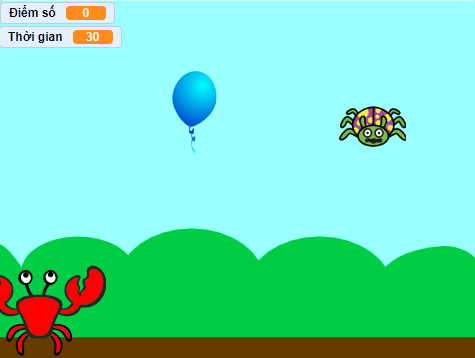
Trên sân khấu, biến số có 3 chế độ hiển thị
• Chế độ đọc bình thường 
• Chế độ đọc lớn 
• Thanh trượt 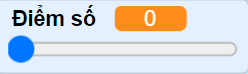
Để thay đổi chế độ hiển thị, ta có thể nhấp đúp chuột vào khung hiển thị của biến trên sân khấu hoặc nhấp chuột phải vào khung hiển thị và lựa chọn cách hiển thị cho biến
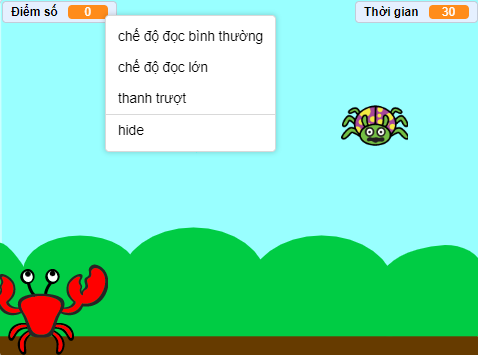
Các thao tác với biến trong Scratch
Đặt giá trị cho biến
Như đã nói, một biến số cần bao gồm tên và giá trị. Vậy sau khi tạo biến, ta cần tiến hành đặt giá trị ban đầu với khối lệnh 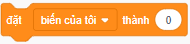
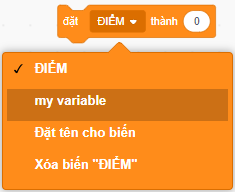
Trong trường hợp một chương trình có nhiều biến, tại phần tùy chọn trong khối lệnh này, ta sẽ lựa chọn biến cần sử dụng và đặt giá trị cho biến. Ví dụng như đối với Điểm số, ta sẽ đặt giá trị để khi bắt đầu chương trình điểm số sẽ bằng 0.
Thay đổi giá trị của biến
Để lập trình cho các giá trị của biến thay đổi trong khi chạy chương trình, ta sử dụng khối lệnh  . Ví dụ như trong trò chơi chọc bóng bay dưới đây, quy luật của trò chơi là mỗi khi chú cua chạm được vào quả bóng bay thì sẽ được tăng điểm lên 1
. Ví dụ như trong trò chơi chọc bóng bay dưới đây, quy luật của trò chơi là mỗi khi chú cua chạm được vào quả bóng bay thì sẽ được tăng điểm lên 1
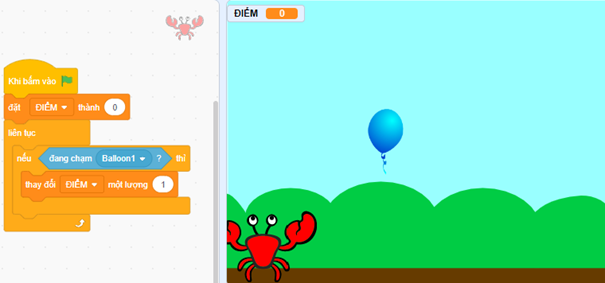
Ẩn, hiện biến số trên sân khấu
Nếu muốn biến số hiện ra trong chương trình, chúng ta chỉ cần click chọn vào ôn trống phía bên trái của biến, nếu bỏ chọn, biến sẽ được ẩn đi.
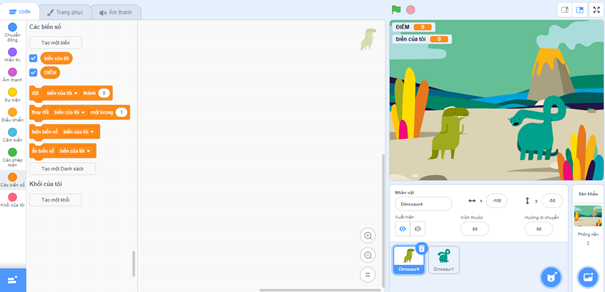
Ngoài ra, nhóm lệnh các biến số còn có 2 câu lệnh để điều chỉnh hiển thị của biến trong chương trình.
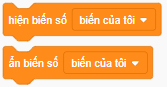
Đổi tên biến và xóa biến
Trong quá trình thực hiện chương trình, người dùng có thể tiến hành đổi tên cho biến hoặc xóa biến bằng nhấp chuột phải vào tên biến cần điều chỉnh, lúc này sẽ hiện ra 2 tùy chọn
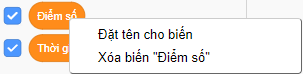
Nếu lựa chọn Đặt tên cho biến, bảng đặt tên sẽ hiện ra như bên dưới và chúng ta chỉ cần nhập tên muốn thay đổi vào và nhận OK.
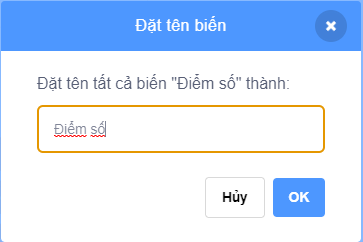
Ngoài ra chúng ta có thể thực hiện thao tác ngay trên khối lệnh vì các khối lệnh trong nhóm Các biến số đều có vùng tùy chọn có chứa lựa chọn để thay đổi tên hoặc xóa biến.
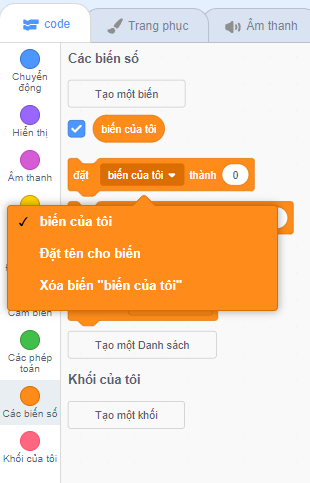
Hướng dẫn thực hiện một trò chơi Scratch với biến số
Trong Scratch, công cụ tính điểm và bộ hẹn giờ là những công cụ hữu ích để giúp các trò chơi trở nên hấp dẫn hơn. Chúng giúp tạo ra cảm giác cấp bách cho trò chơi khi phải hoàn thành nhiệm vụ và đạt được số điểm thật cao trước khi hết thời gian. Điều này có thể làm tăng đáng kể sự phấn khích và thử thách của trò chơi.
Với bài viết này, Cnet Academy sẽ hướng dẫn bạn thực hiện trò chơi Chọc bóng bay cùng chế độ tính điểm và bộ hẹn giờ. Hãy cùng băt tay vào thực hiện nhé !
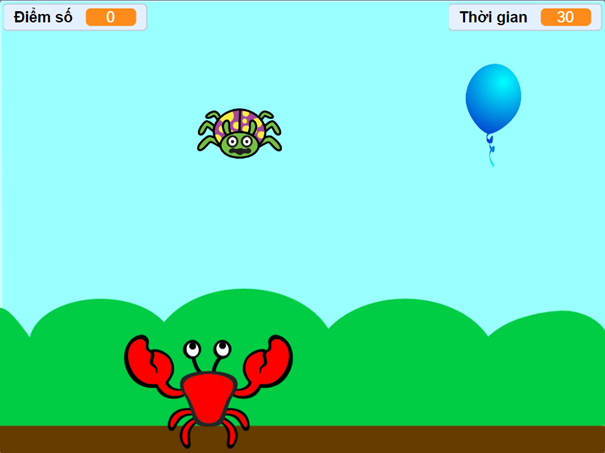
Trò chơi sẽ gồm 3 nhân vật là chú cua, quả bóng bay và bọ rùa cùng một thông báo Kết thúc trò chơi Chú cua sẽ di chuyển ngang trong sân và bóng bay cùng bọ rùa sẽ xuất hiện ngẫu nhiên từ phía trên sân khấu và rơi xuống dưới. Nhiệm vụ của bạn di chuyển chú cua để “chọc” đúng vào quả bóng, đồng thời, né tránh những chú bọ rùa trong thời gian 30 giây.
Bước 1: Thêm phông nền Blue sky, nhân vật Crab, Balloon1 và Ladybug2. Tạo 2 biến là Điểm số và Thời gian, áp dụng cho tất cả các nhân vật
Bước 2: Lập trình cho nhân vật Crab.
Chú cua sẽ di chuyển ngang theo tọa độ x của con trỏ chuột và liên tục có hành động kẹp càng.
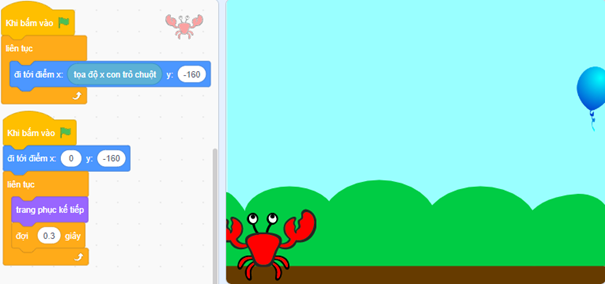
Bước 3: Lập trình cho nhân vật Balloon1.
Khi bắt đầu trò chơi, bóng bay sẽ xuất hiện từ phía trên sân khấu và di chuyển xuống phía dưới sân khấu. Nếu bóng bay chạm vào chú cua thì điểm số sẽ được tăng lên 1.

Bước 4: Lập trình cho nhân vật Ladybug2.
Giống như bóng bay, khì trò chơi bắt đầu, bọ rùa sẽ xuất hiện từ phía trên sân khấu và di chuyển dần xuống phía dưới, tuy nhiên, nếu bọ rùa chạm vào chú cua thì điểm số sẽ quay trở về 0.
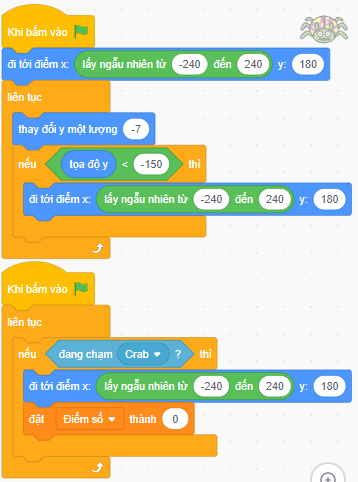
Bước 5: Lập trình bộ hẹn giờ
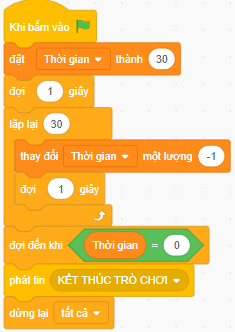
Bước 6: Lập trình cho thông báo Kết thúc trò chơi. Chúng ta có thể tự tạo một thông báo trong khu trang phục hoặc sử dụng hình ảnh được tải về. Khi hết thời gian, thông báo này sẽ hiện ra và trò chơi cũng sẽ dừng lại.
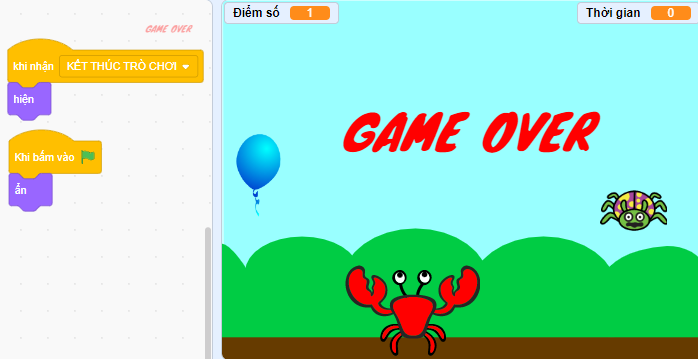
Lúc này, trò chơi đã hoàn tất. Các bạn có thể điều chỉnh tăng thêm độ khó cho trò chơi bằng cách tăng tốc độ di chuyển của bóng bay và bọ rùa, đồng thời giảm thời gian của trò chơi xuống.