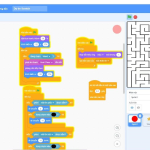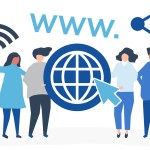Chúng ta vẫn luôn biết tới Scartch như một ngôn ngữ lập trình độc đáo nhất trên thế giới khi nó cho phép ngay cả những người lần đầu tiếp xúc với công nghệ có thể tạo ra được những chương trình, trò chơi hấp dẫn chỉ với những thao tác đơn giản và thời gian thực hiện ngắn. Trong những bài viết trước, chúng ta đã có cơ hội tìm hiểu qua về tất cả các nhóm lệnh cơ bản của Scratch. Trong bài viết lần này, hãy cùng Cnet khám phá cách kết hợp sử dụng 2 nhóm lệnh là nhóm lệnh Bút vẽ và Khối của tôi để tạo ra các hình cơ bản trong Scratch.
Nhóm lệnh Bút vẽ
Bút vẽ không phải là nhóm lệnh sẵn có trên giao diện của Scratch mà nằm ở phần mở rộng. Vậy nên trước khi sử dụng, chúng ta cần thêm nhóm lệnh này bằng cách click chọn vào biểu tượng  ở góc trái màn hình và lựa chọn nhóm Bút vẽ
ở góc trái màn hình và lựa chọn nhóm Bút vẽ
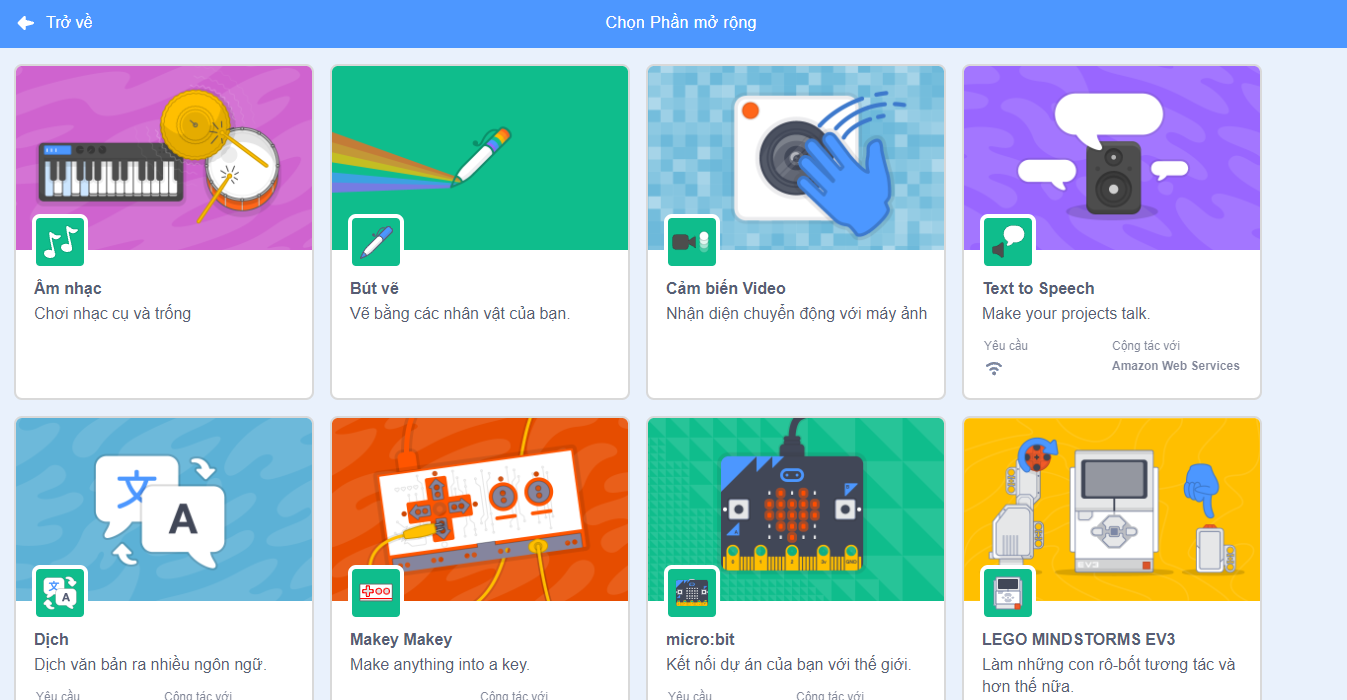
Ý nghĩa các khối lệnh trong nhóm Bút vẽ
 xóa tất cả các hình vẽ trên sân khấu
xóa tất cả các hình vẽ trên sân khấu
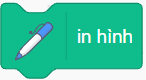 sao chép/in hình nhân vật.
sao chép/in hình nhân vật.
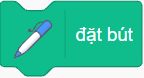 lệnh đặt bút vẽ
lệnh đặt bút vẽ
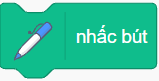 nhấc bút (ngừng vẽ khi di chuyển)
nhấc bút (ngừng vẽ khi di chuyển)
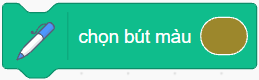 đặt màu sắc cho bút vẽ
đặt màu sắc cho bút vẽ
 thay đổi màu sắc cùng các tham số
thay đổi màu sắc cùng các tham số
 đặt màu cho bút cùng các tham số
đặt màu cho bút cùng các tham số
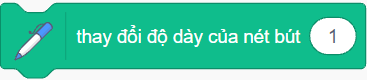 thay đổi độ dày nét vẽ
thay đổi độ dày nét vẽ
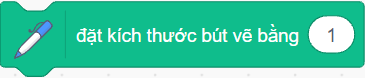 thiết lập đồ dày nét vẽ
thiết lập đồ dày nét vẽ
Vẽ hình bằng nhóm lệnh Bút vẽ
Chúng ta có thể sử dụng nhóm lệnh Bút vẽ để tự tạo nên những hình vẽ bất kỳ hoặc lập trình để chương trình tạo ra các hình vẽ với kích thước được thiết lập trước.
Đầu tiên, hãy cùng tìm hiểu cách để vẽ hình bất kỳ theo ý muốn
Bước 1: Thêm nhóm lệnh Bút vẽ từ phần Mở rộng  ở góc trái màn hình.
ở góc trái màn hình.
Bước 2: Thêm nhân vật Pencil từ thư viện (chúng ta có thể sử dụng bất kỳ nhân vật nào làm để làm công cụ bút vẽ nhưng ở đây, để có thể dễ xác định đầu bút vẽ và giúp các bạn dễ hình dung, Cnet chọn dùng nhân vật chiếc bút chì)
Bước 3: Vào khu trang phục và điều chỉnh để tâm của chiếc bút trùng với phần đầu bút
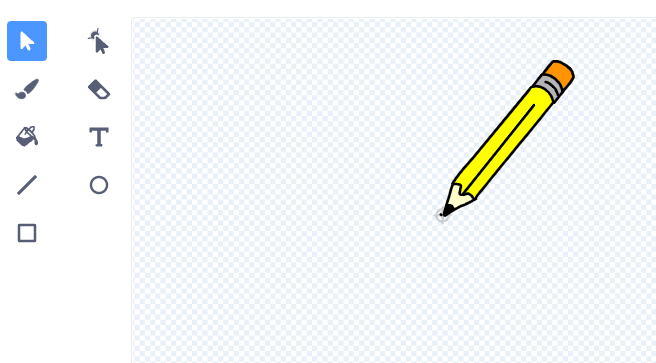
Bước 4: Lập trình cho chiếc bút
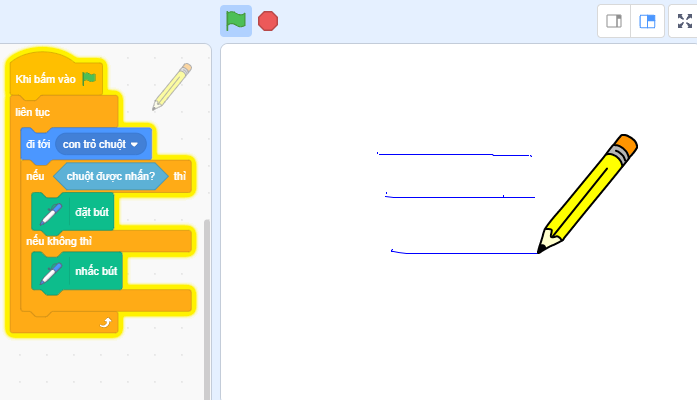
Các bạn có thể thấy nét vẽ mặc định là nét vẽ mảnh màu xanh dương nhưng chúng ta có thể tùy ý thay đổi độ dày cũng như màu sắc của nét vẽ. Ví dụ như bây giờ chúng ta muốn có nét vẽ dày hơn màu đỏ, ta sẽ thêm một số khối lệnh như bên dưới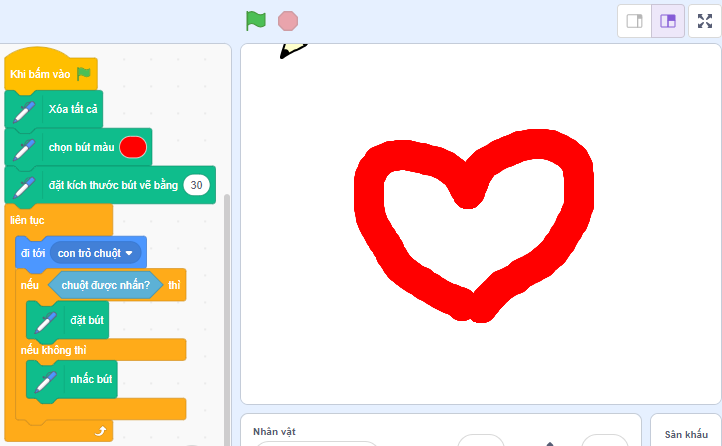
Ngoài việc vẽ hình tùy ý, chúng ta có thể vẽ nhiều loại hình khối khác nhau bằng việc thiết lập các câu lệnh.
Trước hết, hãy cùng thử tạo ra một hình vuông đơn giản
Bước 1: Thêm nhóm lệnh Bút vẽ từ phần Mở rộng ở góc trái màn hình.
Bước 2: Thêm nhân vật Pencil từ thư viện
Bước 3: Vào phần trang phục và điều chỉnh để tâm của chiếc bút trùng với phần đầu bút
Bước 4: Vẽ cạnh đầu tiên với lệnh Đặt bút và di chuyển 100 bước
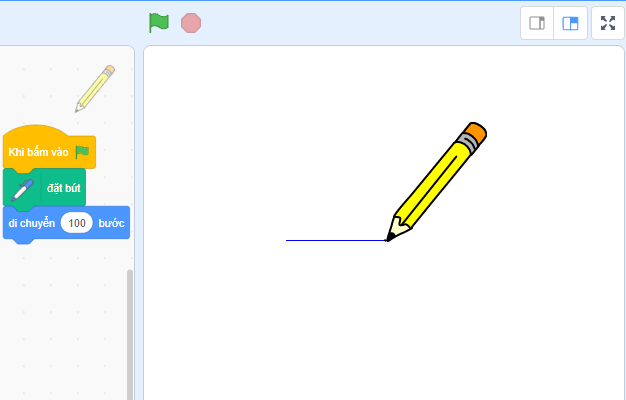
Bước 5: Cho chiếc bút xoay phải 90 độ để vẽ cạnh tiếp theo.
Lưu ý: Để có thể thấy được sự di chuyển của chiếc bút, ta thêm khối lệnh đợi 1 giây vào giữa khối di chuyển và khối xoay.
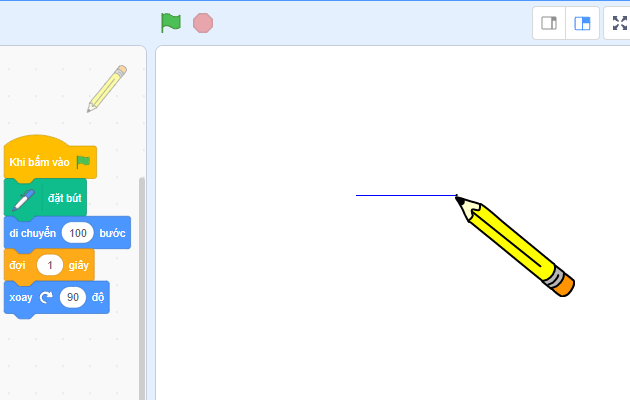
Bước 6: Vẽ 3 cạnh còn lại với các khối lệnh tương tự như với cạnh đầu tiên
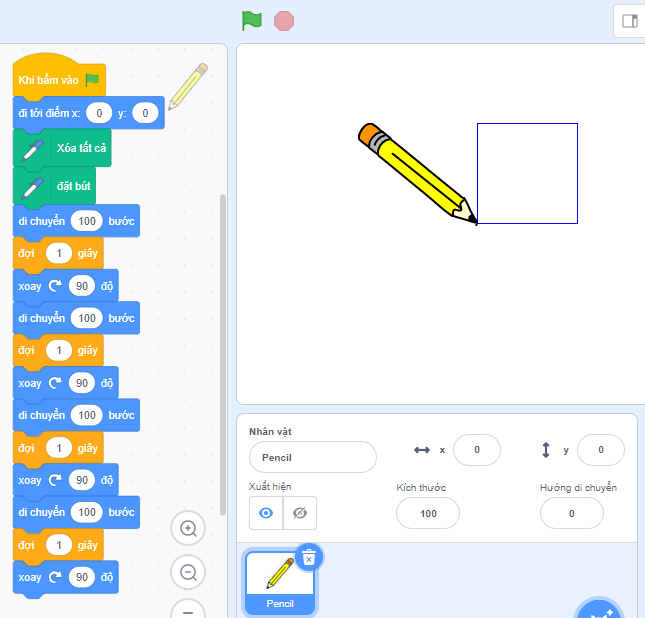
• Note: Ta có thể sử dụng lệnh lặp lại 4 lần để vẽ hình vuông thay cho việc phải nối 4 đoạn mã giống nhau
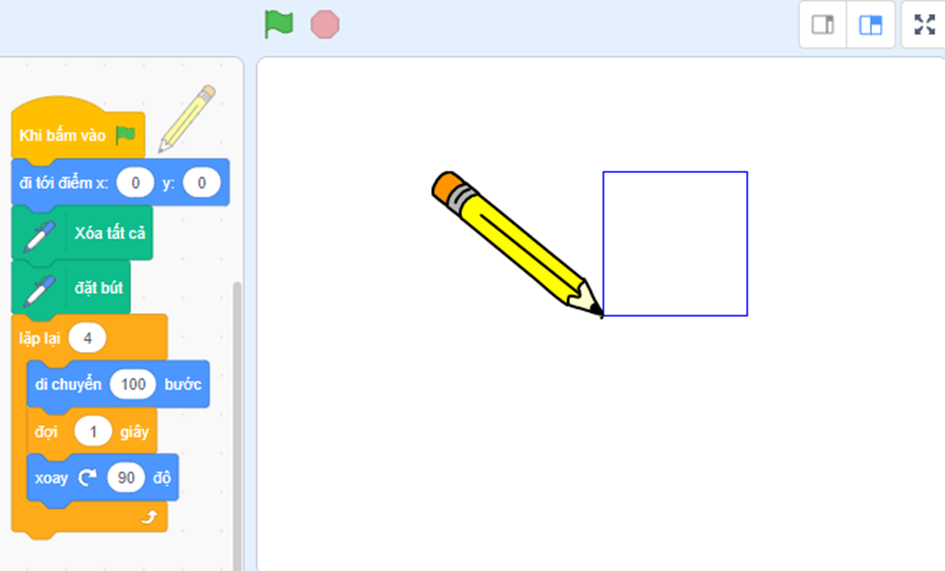
Trên thực tế, để tạo các hình học cơ bản như hình vuông, hình tròn, hình tam giác… trong Scratch, chúng ta sẽ dựa vào công thức chung như sau:
• Lặp lại N lần
• Di chuyển bút theo kích thước mong muốn
• Xoay : 360/N Trong đó N là số cạnh của hình cần vẽ
Hãy cùng tham khảo một số ví dụ dưới đây:
• Hình tròn
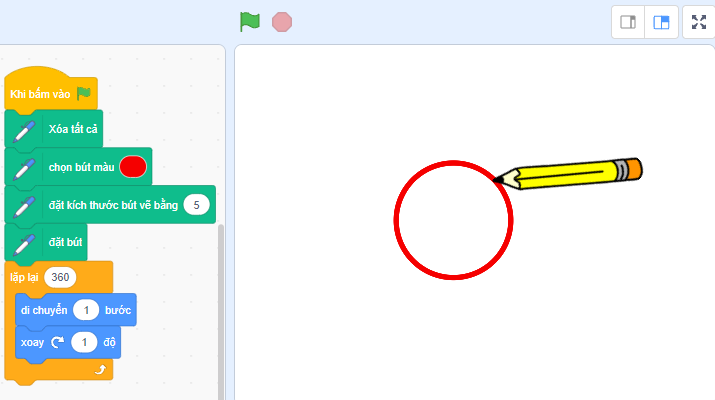
• Hình tam giác
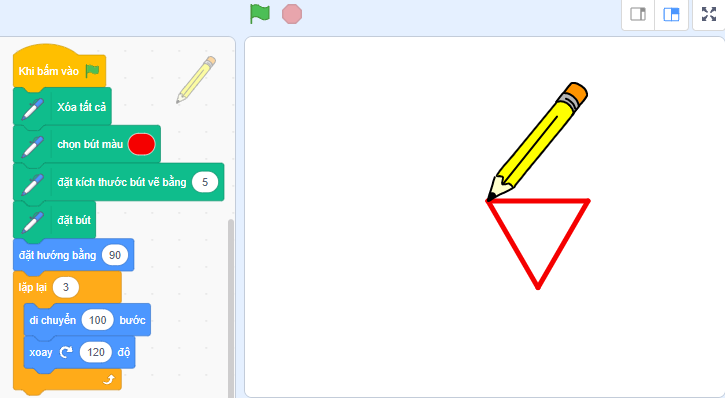
• Hình vuông
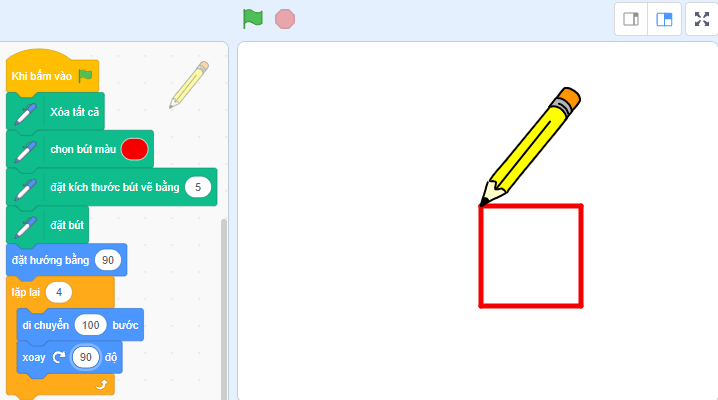
• Hình lục giác
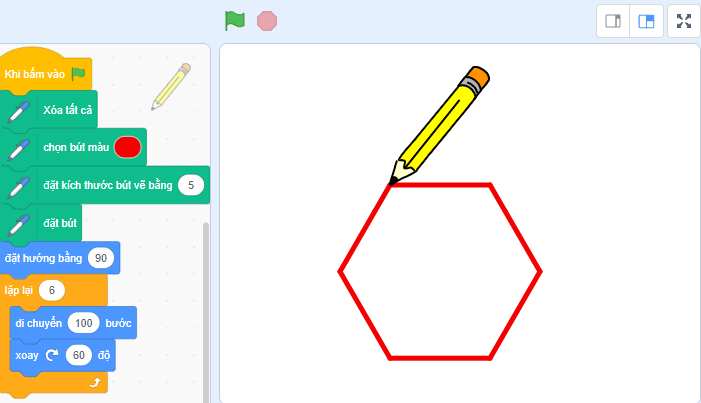
• Hình bình hành
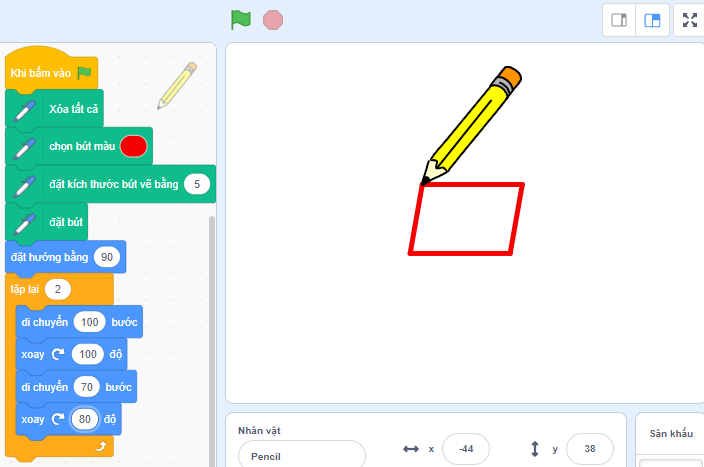
Kết hợp với nhóm lệnh Khối của tôi
Khối của tôi là nhóm lệnh đặc biệt cho phép người dùng tạo ra những khối lệnh mới dựa trên những câu lệnh sẵn có và nó giúp cho chương trình của chúng ta trở nên ngắn gọn, súc tích hơn, tránh việc phải lặp lại các mã lệnh nhiều lần. Chúng ta hoàn toàn có thể cân nhắc về việc sử dụng Khối của tôi trong các chương trình có thao tác vẽ hình học.
Do việc tạo ra các hình vẽ cơ bản đều có chung các bước ban đầu nên chúng ta có thể tạo ra khối lệnh BẮT ĐẦU VẼ
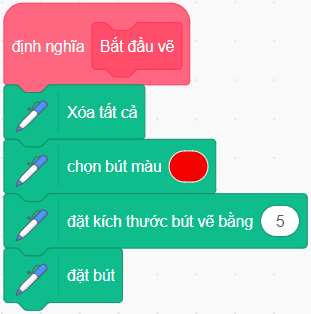
Tương tự như vậy, ta có thể tạo ra các khối lệnh thực hiện công việc vẽ hình để sử dụng thay cho các đoạn mã lệnh dài để tránh việc phải sử dụng lặp đi lặp lại các đoạn mã và giúp chương trình của chúng ta ngắn gọn và dễ theo dõi hơn.
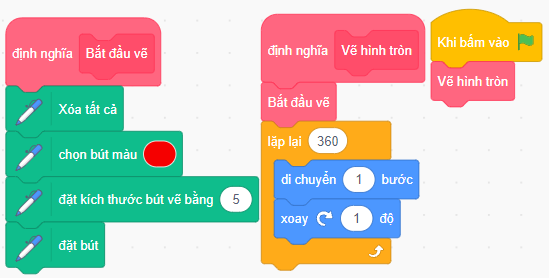
Vậy là trong bài viết này, chúng ta đã khám phá, tìm hiểu về cách sử dụng công cụ Bút vẽ trong Scratch và cùng tạo ra được các hình vẽ cơ bản. Hy vọng rằng bài viết này đã giúp các bạn hiểu rõ hơn về cách sử dụng công cụ này và khuyến khích các bạn thử nghiệm và phát triển kỹ năng lập trình và sáng tạo của mình. Hãy tiếp tục thực hành và khám phá nhiều hơn nữa để trở thành một người sử dụng Scratch thành thạo nhé!