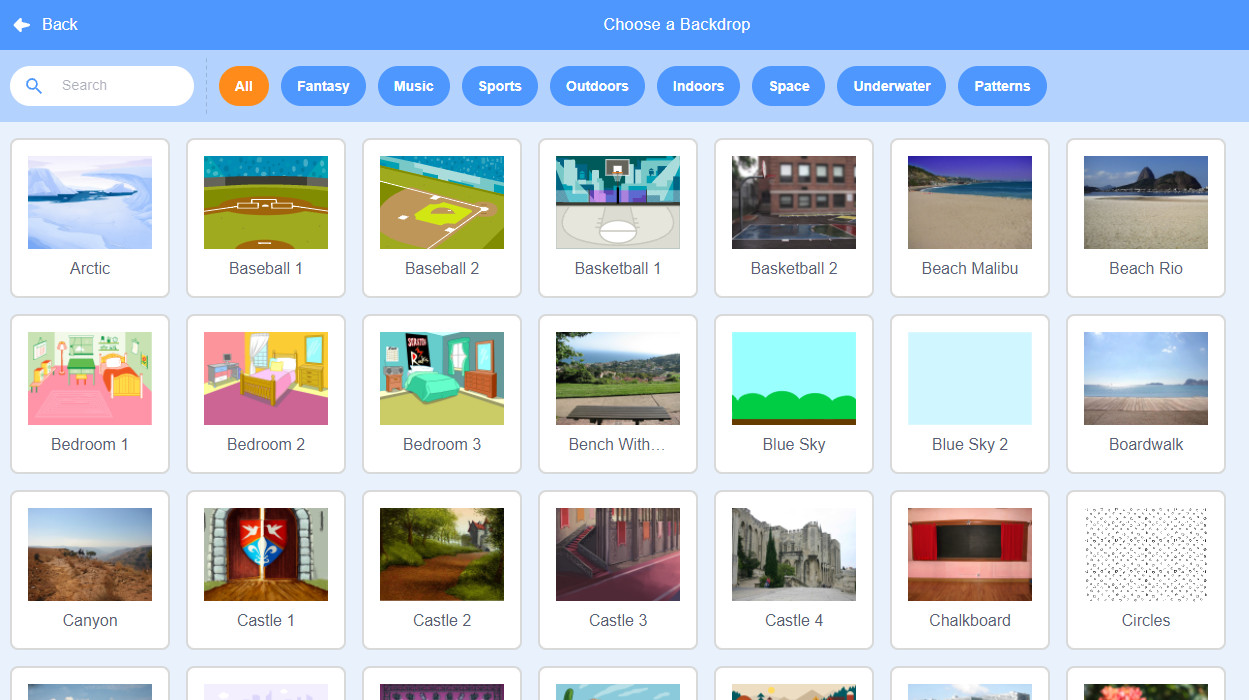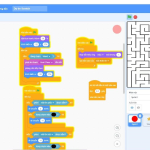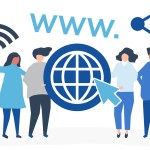Phông nền là một thành phần quan trọng trong bất kỳ trò chơi hay chương trình nào vì nó góp phần tạo nên không gian và thời gian cho các hoạt động diễn ra. Nó có thể tạo ra không gian mô phỏng các môi trường thực tế hoặc tưởng tượng trong dự án của bạn. Bên cạnh đó, phông nền cũng có thể được sử dụng để thể hiện trạng thái của một sự kiện nào đó, ví dụ như thay đổi phông nền để biểu thị ban đêm hay ban ngày. Vì vậy, một phông nền phù hợp và hấp dẫn có thể làm cho dự án của bạn trở nên sinh động và thú vị hơn. Trong bài viết ngày hôm nay, hãy cùng Cnet Academy tìm hiểu xem chúng ta có bao nhiêu cách để thêm phông nền vào các dự án Scratch nhé.
1. Phông nền trong Scratch là gì?
Phông nền trong Scratch là hình nền mà bạn chọn để hiển thị trong dự án của bạn. Nó tạo ra một môi trường nền để các nhân vật và các hoạt động của chúng diễn ra. Các phông nền cũng có thể có kịch bản và âm thanh tương tự như một nhân vật. Scratch cung cấp sẵn hơn 80 phông nền trong thư viện, tuy nhiên, bạn cũng có thể sử dụng hình ảnh tự tạo hoặc tải lên từ máy tính của mình như là phông nền cho dự án.
2. Cách thêm phông nền trong Scratch
Hiện nay, ở phiên bản Scratch 3.0, có 4 cách để thêm phông nền mới trong Scratch
• Cách 1: Chọn phông nền có sẵn trong thư viện Scratch
Để sử dụng phông nền từ thư viện, đầu tiên các bạn kéo chuột xuống biểu tượng hình bức ảnh ở góc phải màn hình. Lúc này 4 tùy chọn sẽ hiện lên và các bạn click chọn biểu tượng hình kính lúp hoặc nhấn chuột trực tiếp vào biểu tượng bức ảnh, thư viện phông nền sẽ hiện ra
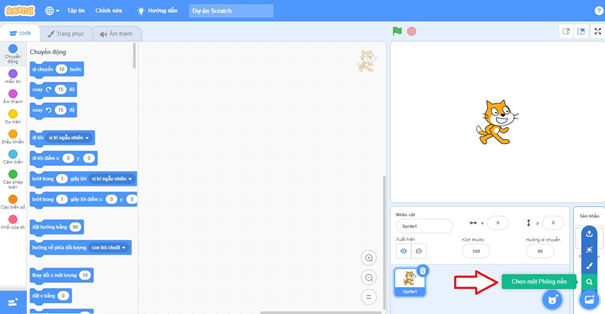
Thư viện trong Scratch có hỗ trợ hơn 80 phông nền bao gồm các hình ảnh với khung cảnh ngoài trời, trong nhà, dưới nước và cách cảnh vật khác
Các bạn có thể kéo xuống, tìm hình nền trong thư viện tổng hợp hoặc nhấn vào từng tab trên đầu trang để tìm phông nền trong từng nhóm và cũng có thể đánh tên phông nền cần tìm trong ô tìm kiếm để tiết kiệm thời gian.
• Cách 2: Vẽ phông nền mới
Để tự tạo ra một phông nền mới, các bạn click vào tùy chọn với biểu tượng cây cọ vẽ.
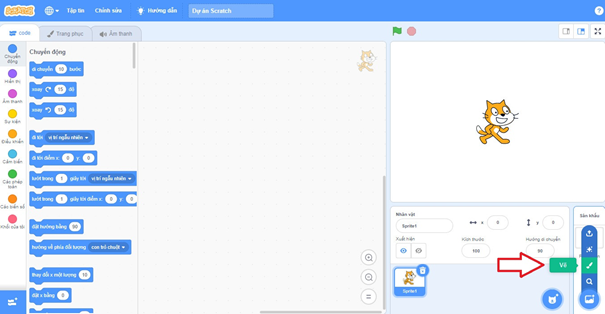
Khi đó, khu trang phục sẽ xuất hiện và bạn có thể sử dụng các công cụ vẽ có sẵn tại đây để tạo ra một nhân vật mới theo ý mình
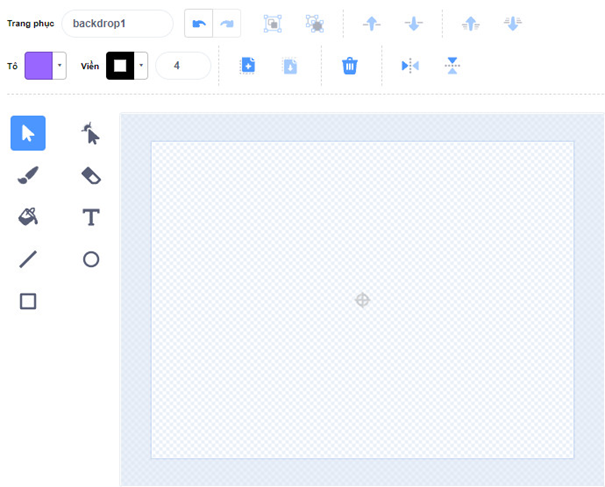
• Cách 3: Thêm phông nền một cách ngẫu nhiên
Về cơ bản, cách này cũng tương tự như cách 1 vì chúng ta vẫn sẽ sử dụng phông nền trong thư viện Scratch nhưng lần này, một phông nền bất kỳ sẽ xuất hiện thay vì chúng ta trực tiếp lựa chọn.
Để thực hiện, chúng ta click chọn biểu tượng ngôi sao, lúc này một hình nền bất kỳ sẽ được xuất hiện
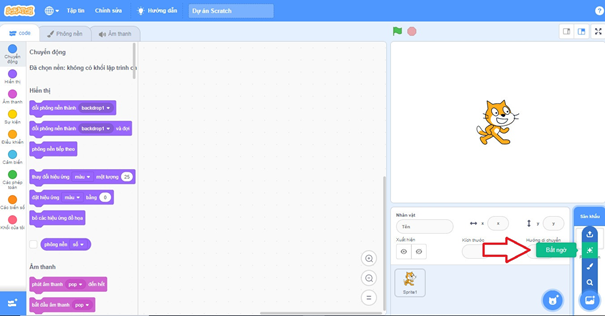
• Cách 4: Tải phông nền từ máy tính
Nếu bạn muốn sử dụng phông nền đã được tạo trước đó từ nguồn bên ngoài, bạn có thể tải xuống hình ảnh hoặc files ảnh từ internet và sau đó tải lên trong Scratch bằng cách sử dụng tùy chọn "Tải phông nền".
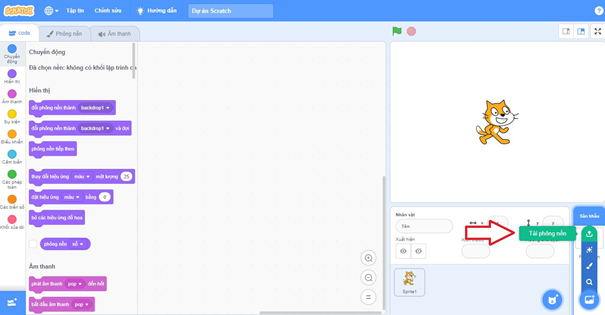
Lúc này, bạn chỉ cần chọn hình ảnh mình muốn sử dụng sau đó click đúp chuột hoặc chọn Open để đưa hình ảnh đó thành phông nền chương trình