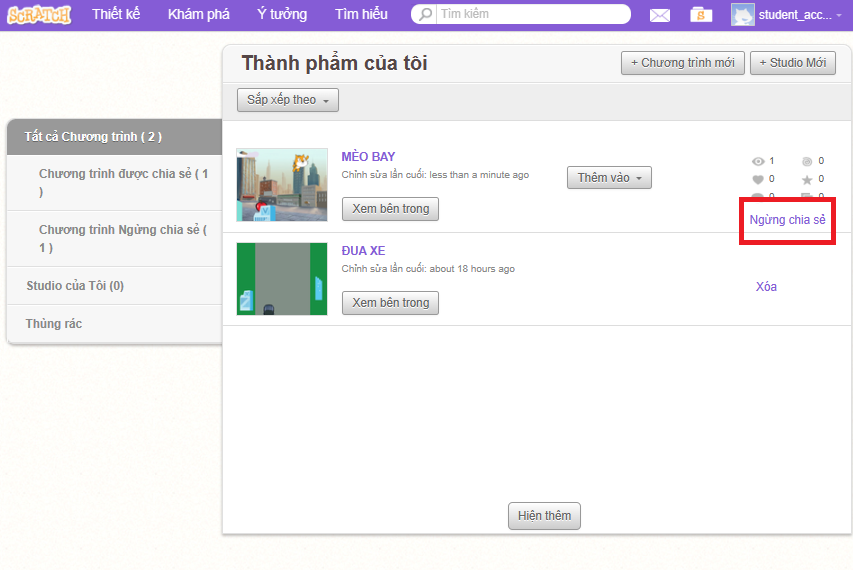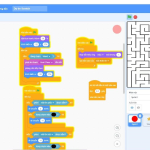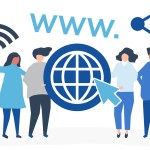Scratch được coi là một ngôn ngữ lập trình độc đáo nhất thế giới khi nó sử dụng thao tác kéo thả để lập trình thay cho việc ghi nhớ và đánh các câu lệnh như trong các ngôn ngữ truyền thống. Người dùng có thể lựa chọn làm việc trực tuyến trên trang web chính thức của Scratch là https://scratch.mit.edu/ hoặc tải về phần mềm Scratch 3.0 và làm việc offline. Bài viết hôm nay, CNET Academy sẽ hướng dẫn các bạn một số thao tác trên trang web Scratch, cách cài đặt phần mềm và giới thiệu tổng quan về giao diện của Scratch.
1. Hướng dẫn sử dụng Scratch online
1.1. Tạo tài khoản Scratch
Truy cập vào trang web https://scratch.mit.edu/
Chọn Tham gia Scratch
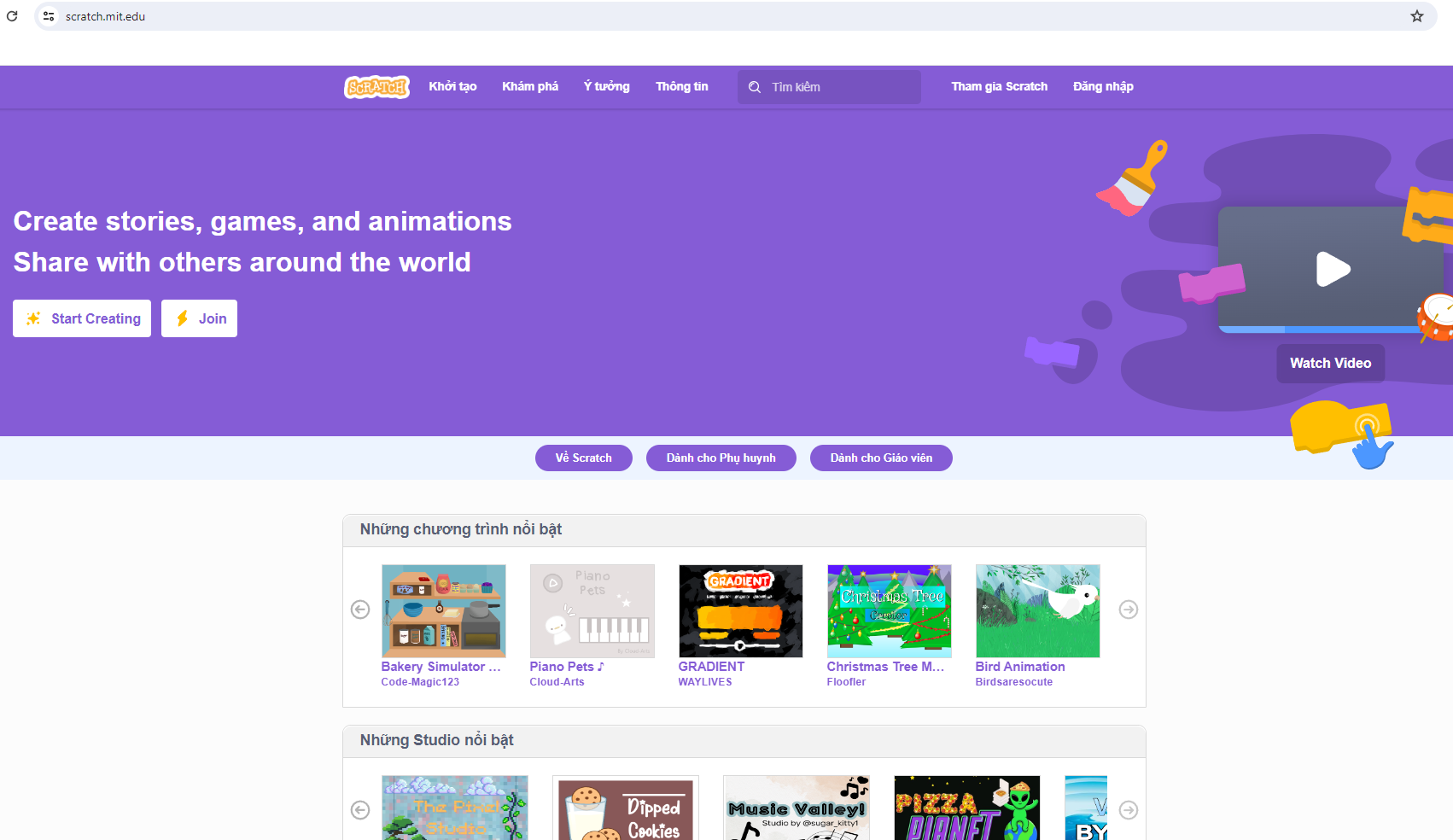
Điền tên đăng nhập, mật khẩu rồi ấn Kế tiếp
Lưu ý: Tên đăng nhập gồm 3-20 ký tự viết liền, không dấu và chỉ được sử dụng chữ cái, chữ số, dấu “–” và dấu “_”
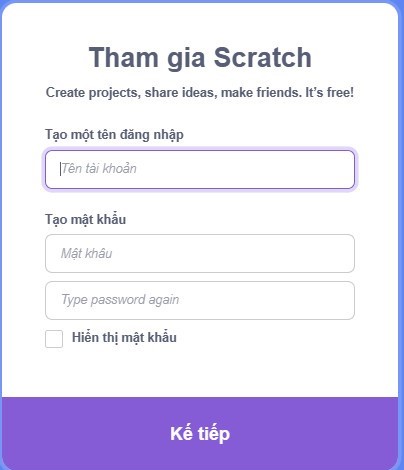
Tiếp theo, người dùng lựa chọn thông tin đất nước, tháng, năm sinh và giới tính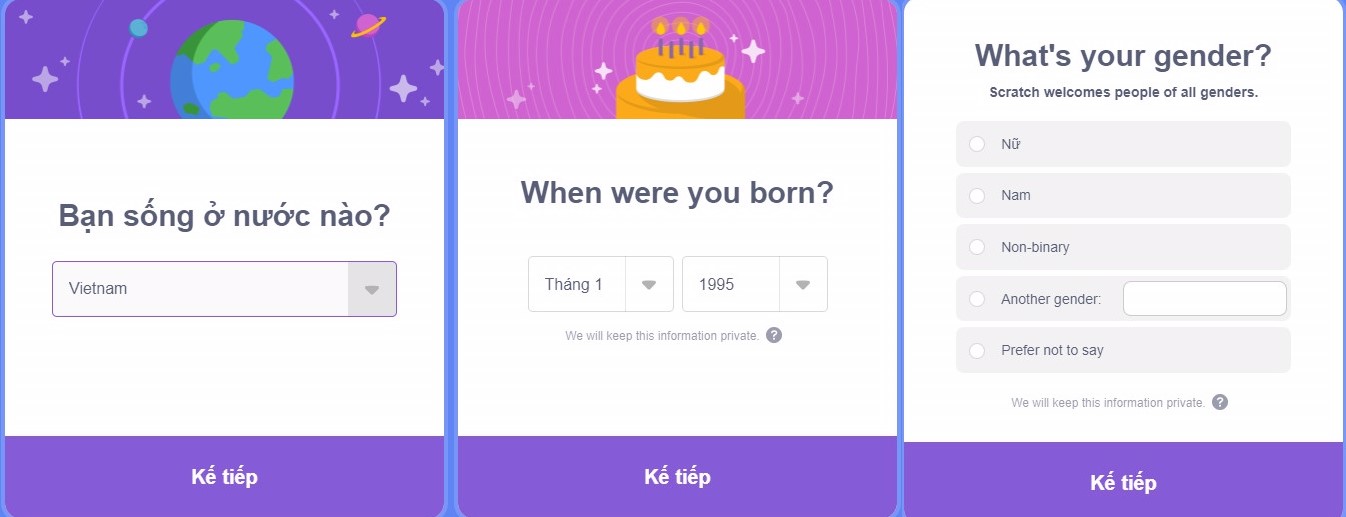
Cuối cùng cần điền địa chỉ email và ấn Create Your Account. Một thư xác minh sẽ được gửi tới địa chỉ email vừa nhập. Ta cần mở thư và ấn chọn Confirm My Account để kích hoạt tài khoản và kết thúc quá trình tạo lập tài khoản.
Lưu ý: Cần kích hoạt tài khoản để có thể chia sẻ các dự án lên cộng đồng Scratch.
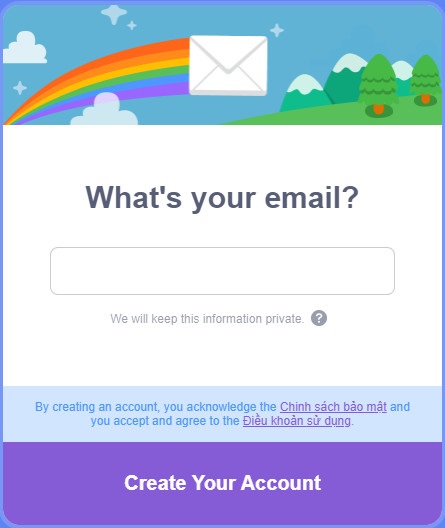
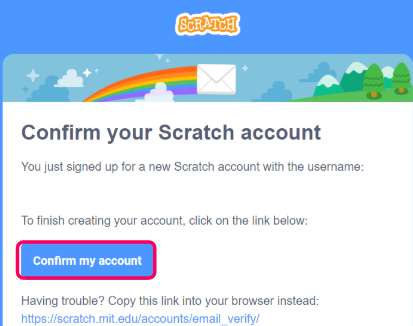
1.2. Cách khởi tạo và chia sẻ dự án
Để bắt đầu tạo lập một dự án, ta trở về trang chủ của Scratch và chọn mục Khởi tạo, lúc này trang web sẽ chuyển đến giao diện lập trình.
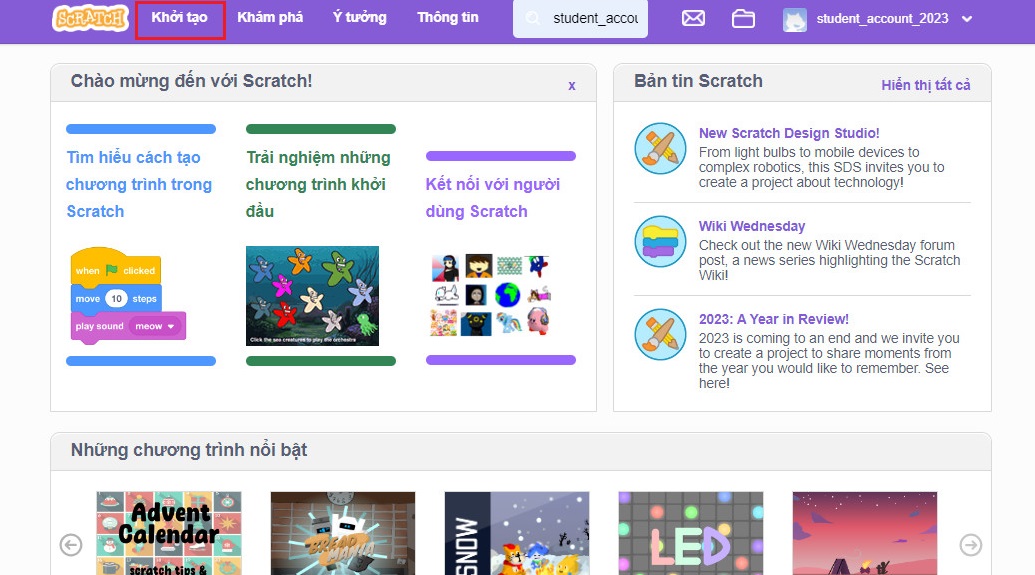
Để xem lại các dự án đã tạo, các bạn có thể click vào biểu tượng tệp tin ở góc phải màn hình hoặc click vào tên mình và lựa chọn Chương trình của tôi.
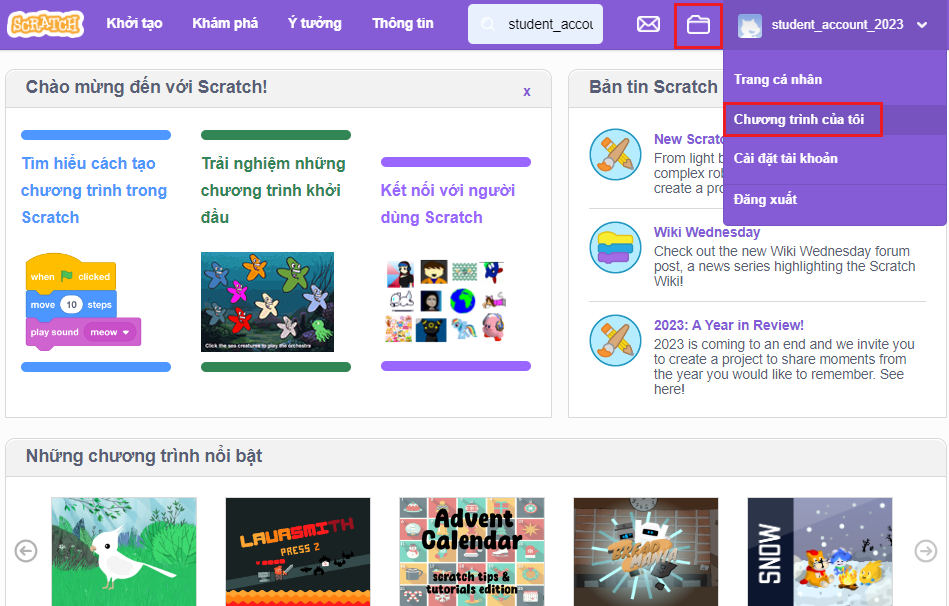
Tại đây các bạn sẽ thấy toàn bộ các dự án mà mình đã thực hiện
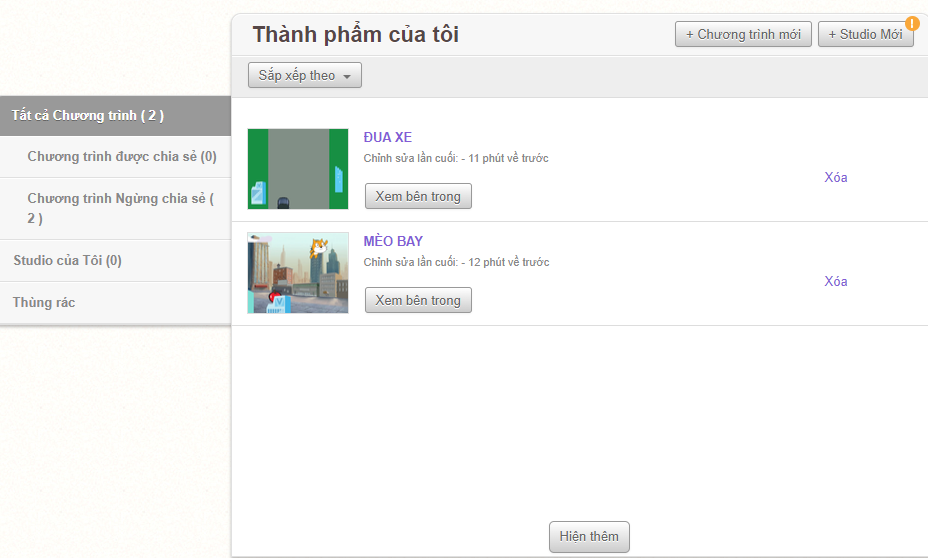
Để chia sẻ một dự án, các bạn hãy chọn tên dự án mình muốn chia sẻ và trang đại diện cho dự án sẽ hiện ra như bên dưới. Các bạn có thể chỉnh sửa tên dự án, thêm vào các chú thích, chỉ dẫn cho trò chơi và cuối cùng là click vào nút Share ở góc phải màn hình để chia sẻ dự án của mình tới cộng đồng Scratch.
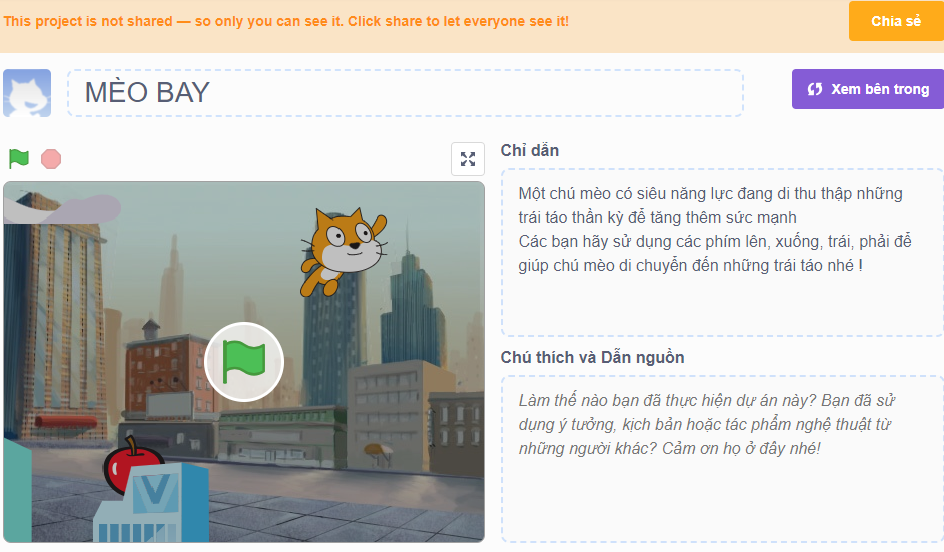
Nếu muốn ngừng chia sẻ chương trình, các bạn truy cập vào Chương trình của tôi và click chọn Ngừng chia sẻ
2. Hướng dẫn sử dụng Scratch offline
Để sử dụng phiên bản ngoại tuyến, ta cần tải ứng dụng về tại địa chỉ https://scratch.mit.edu/download
Tại đây, chúng ta sẽ lựa chọn hệ điều hành phù hợp sau đó chọn Tải xuống trực tiếp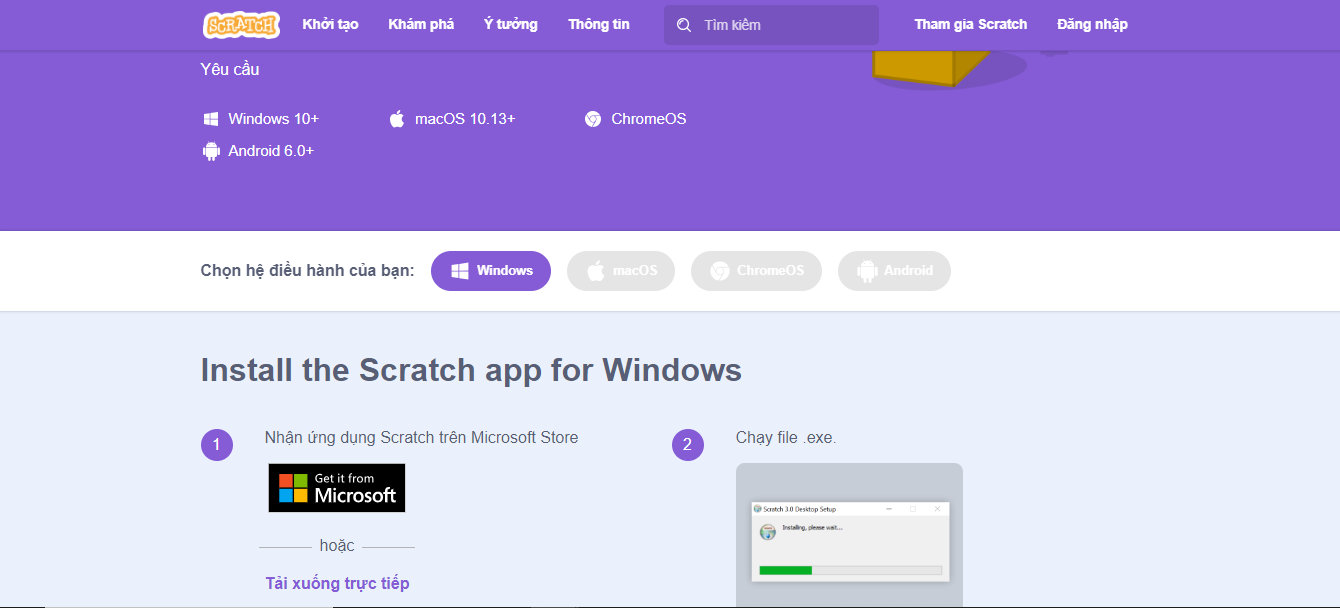
Sau khi kết thúc tải xuống, bạn đến thư mục chứa phần mềm vừa tải và nháy chuột vào file để cài đặt hoặc nhấn chuột phải và chọn Open hoặc Run As Administrator

Hộp thoại Scratch 3 Setup sẽ xuất hiện yêu cầu lựa chọn quyền truy cập sau khi cài đặt.
– Anyone who uses this computer (all users): bất kỳ người nào sử dụng máy tính này
– Only for me: chỉ mình tôi.
Sau đó nhấn Install và chờ đợi quá trình cài đặt hoàn tất.
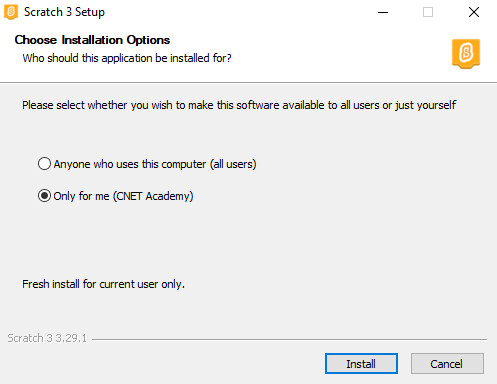
Sau khi hoàn tất cài đặt, click chuột vào Finish và chờ Scratch khởi động lại. Lúc này các bạn có thể trải nghiệm Scratch mà không cần kết nối mạng.

3. Nên lựa chọn Scratch online hay offline?
Vì Scratch có 2 phiên bản là online và offline nên người dùng có thể lựa chọn sử dụng bất kỳ phiên bản nào tùy vào nhu cầu cá nhân. Sự lựa chọn giữa 2 phiên bản phụ thuộc vào các yêu cầu và ưu tiên của bạn. Dưới đây là một số lợi ích và hạn chế của cả hai phiên bản để bạn có thể đưa ra quyết định:
Lợi ích | Scratch Online | Scratch Offline |
- Được sử dụng trên mọi nền tảng và thiết bị: phiên bản Scratch online có thể được truy cập và sử dụng trên bất kỳ thiết bị có kết nối internet, bao gồm máy tính, điện thoại di động và máy tính bảng giúp người dùng dễ dàng tiếp cận và sử dụng Scratch hơn. - Hỗ trợ lưu trữ trực tuyến: dữ liệu của bạn được lưu trữ trên máy chủ của Scratch, do đó bạn có thể truy cập và làm việc trên nhiều thiết bị. - Chia sẻ và hợp tác: Scratch trực tuyến cho phép bạn chia sẻ dự án của mình với cộng đồng. Mọi người có thể xem, chỉnh sửa hoặc làm việc đồng thời trên dự án giúp thúc đẩy sự hợp tác và cho phép bạn học hỏi từ người khác. | - Không yêu cầu kết nối internet: với Scratch offline, bạn có thể làm việc mà không cần kết nối internet. Điều này đem tới cho người dùng trải nghiệm ổn định hơn rất nhiều khi không bị ảnh hưởng bởi tốc độ mạng - Tính riêng tư: dữ liệu dự án được lưu trữ trên máy tính cá nhân, giúp bảo vệ quyền riêng tư. - Tính linh hoạt: bạn có thể chỉnh sửa và tạo dự án Scratch của mình dễ dàng mọi lúc, mọi nơi mà không phải lo lắng về việc truy cập internet. | |
Hạn chế | - Phụ thuộc vào kết nối internet: phiên bản Scratch online yêu cầu một kết nối internet ổn định để sử dụng. Nếu người dùng không có kết nối internet hoặc kết nối không ổn định sẽ không thể truy cập và sử dụng Scratch. - Giới hạn tính năng: Mặc dù Scratch online cung cấp rất nhiều chức năng và khả năng lập trình, nhưng so với phiên bản desktop, nó thường có ít tính năng hơn. Một số tính năng mạnh mẽ như lập trình nâng cao, tương tác với phần cứng ngoại vi hoặc tích hợp các ngôn ngữ lập trình khác có thể hạn chế trên phiên bản trực tuyến. - Hiệu năng yếu: Do Scratch online chạy trên trình duyệt web, nên hiệu năng của nó thường không bằng phiên bản desktop. Điều này có thể khiến các dự án lớn hoặc phức tạp chạy chậm hơn, và dễ gây ra sự chậm trễ hoặc gián đoạn trong quá trình lập trình | - Thiếu tính năng liên quan đến mạng: phiên bản Scratch offline không thể trực tiếp tải xuống và chia sẻ dự án trực tuyến, không thể truy cập vào cộng đồng Scratch hoặc tương tác với các dự án khác trên internet. - Không tiết kiệm bộ nhớ: Phiên bản offline yêu cầu không gian lưu trữ trên máy tính của bạn. - Không cập nhật tự động: Vì không liên kết với internet, phiên bản Scratch offline không thể tự động cập nhật các tính năng mới hoặc bản vá lỗi, người dùng cần tự cập nhật phiên bản mới thủ công từ trang web Scratch. |
Tóm lại, Scratch online thích hợp cho những người mong muốn tiện lợi và linh hoạt trong truy cập và chia sẻ dự án, trong khi Scratch offline thích hợp cho những người muốn làm việc ngoại tuyến và đem lại sự ổn định hơn do không bị phụ thuộc vào tốc độ internet.
4. Tổng quan về giao diện SCRATCH
4.1. Lựa chọn ngôn ngữ
Ngôn ngữ ngầm định của chương trình là tiếng Anh, ngoài ra, Scratch còn hỗ trợ hơn 70 ngôn ngữ khác nhau, trong đó có tiếng Việt. Để sử dụng phần mềm bằng tiếng Việt, ta nhấn chọn vào biểu tượng địa cầu ở góc trái màn hình vào kéo xuống tìm tiếng Việt. Sau khi click chuột lựa chọn, ngôn ngữ hiển thị trên giao diện sẽ được chuyển hầu hết thành tiếng Việt.
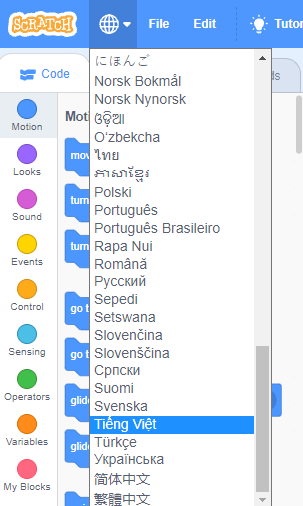
4.2. Các khu vực làm việc của Scratch
Màn hình làm việc của Scratch gồm 5 khu vực chính: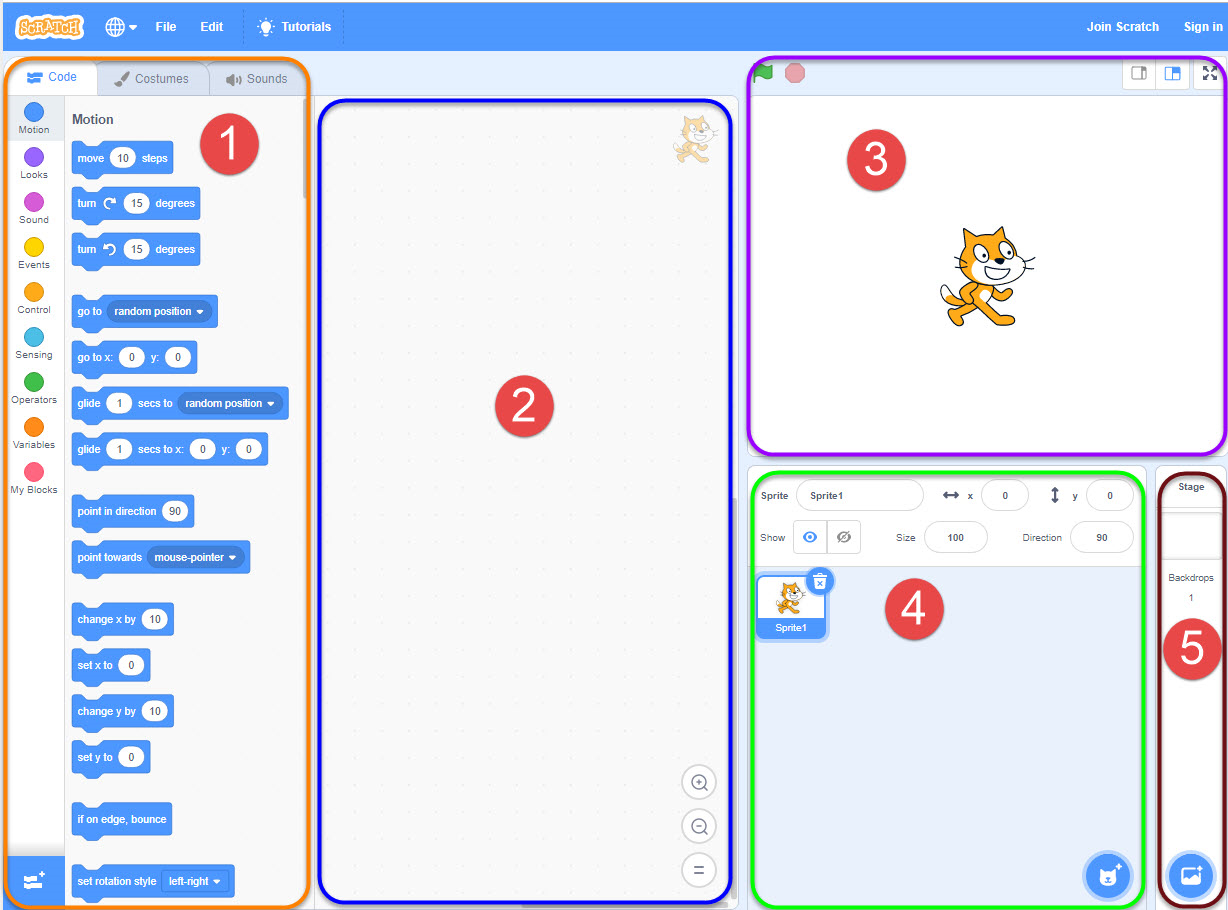
1. Khu vực chứa câu lệnh
- Các câu lệnh trong Scratch được gom lại thành 9 khối lệnh có màu sắc khác nhau, mỗi nhóm có một màu sắc riêng, giúp chúng ta có thể dễ dàng nhận dạng cũng như tìm kiếm.
- Scratch hỗ trợ khá nhiều các câu lệnh có sẵn, khoảng trên dưới 100 câu lệnh.
2. Vùng lập trình - Cửa sổ lệnh
- Đây là nơi lập trình viên kéo thả và lắp ráp các câu lệnh để tạo thành một chương trình theo ý muốn.
3. Khu vực sân khấu
- Đây là nơi hiển thị kết quả mà chương trình chúng ta viết ra.
- Sân khấu có 3 chế độ hiển thị là:
• Chế độ ngầm định: là chế độ thiết đặt sẵn khi mở chương trình
• Chế độ thu nhỏ: kích thước sân khấu nhỏ bằng một nửa so với chế độ ngầm định giúp tăng thêm không gian viết kịch bản cho dự án.
• Chế độ toàn màn hình: sân khấu được phóng to toàn màn hình.
4. Khu vực nhân vật
- Đây là khu vực mà chúng ta quản lý các nhân vật trong chương trình. Tại đây, chúng ta có thể thêm, chỉnh sửa nhân vật và thấy các thông tin như tên, vị trí, hướng di chuyển và trạng thái ẩn, hiện của nhân vật.
5. Khu vực tạo phông nền
- Đây là khu vực mà chúng ta quản lý các phông nền trong chương trình.
• Ngoài 5 khu vực làm việc chính, Scratch còn gồm các thành phần khác như:
- Thanh điều hướng
- Khu quản lý trang phục
- Khu quản lý âm thanh
- Phần mở rộng
- Nút khởi động chương trình
- Nút dừng chương trình
Ở phiên bản trực tuyến, Scratch còn có thêm một số tính năng như lưu dự án trông quá trình thực hiện, lưu bản sao và khu lưu trữ.